- Download Iso Fedora 17 di http://fedoraproject.org/en/get-fedora-options.
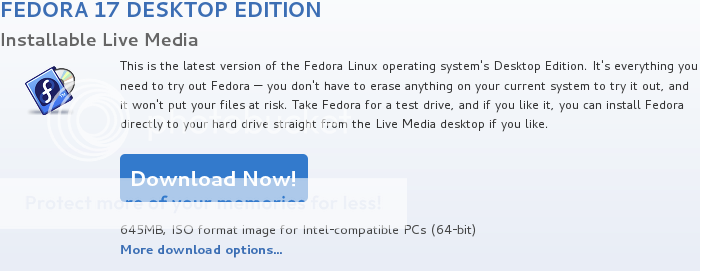
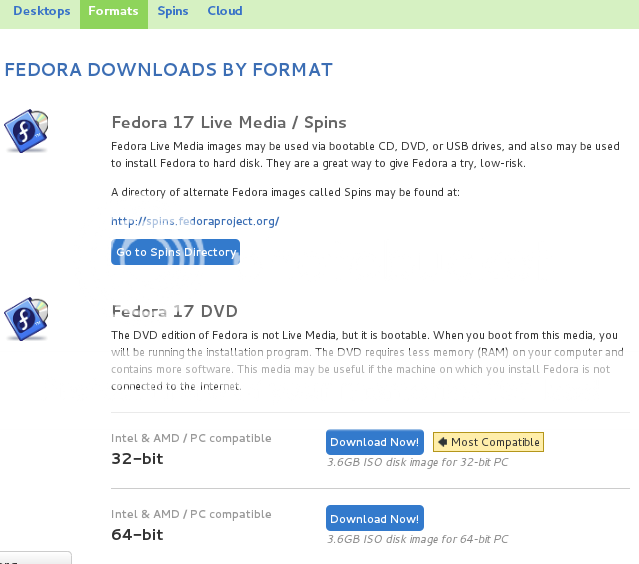
Disitu terdapat banyak pilihan download, pilih sesuai keinginan kamu. Untuk Fedora live-desktop besarnya hanya sekitar -700mb, ada juga yang DVD besarnya -4GB. Jika hanya ingin mencoba download yang live-desktop saja, nanti tinggal update :D.
- Burning Iso ke CD/DVD menggunakan aplikasi kesayangan kamu yang biasa digunakan untuk membakar CD/DVD
- Setelah dibakar, masukkan kembali CD/DVD Fedora 17 dan restart Komputer/Laptop kamu. Sebelum melakukan install jika ada partisi windows sebaiknya lihat berapa besarnya yang digunakan untuk windows itu dan di inget. Selanjutnya biasanya pada saat booting akan langsung masuk ke fedora 17

- Try untuk mecoba, kita bisa menggunakan fedora tanpa harus install. Install to Hard Drive untuk memulai instalasi fedora 17. Pilih Install to Hard Drive.

- Pilih tampilan untuk keyboard, dan klik next untuk melanjutkan.

- Pilih Basic Storage Device karena kita akan melakukan instalasi melalui di hardisk yang terpasang di laptop/komputer kita.

- Jika kamu melihat pesan seperti dibawah ini, ada kemungkinan ada data di partisi lain atau bisa juga ada free space yang belum terpartisi. Maka Pilih Yes, discard any data jika ingin menghapus semua data(Fresh Install), dan No, keep any data agar data tetap tersimpan.
Sebaiknya Pilih No, keep any data jika memang ada data yang tidak ingin dihapus.
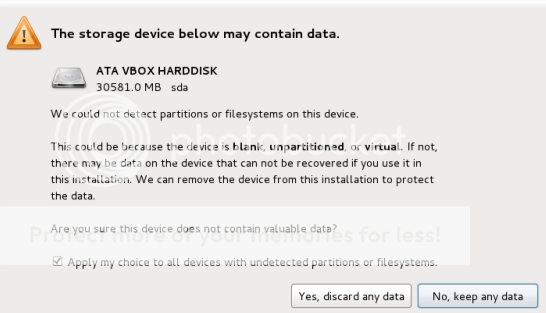
- Masukkan nama host dan klik next.

- Lalu pilih zona waktu dimana kamu tinggal, karena kita di bumi indonesia :D pilih asia kemudian Jakarta dan klik next.
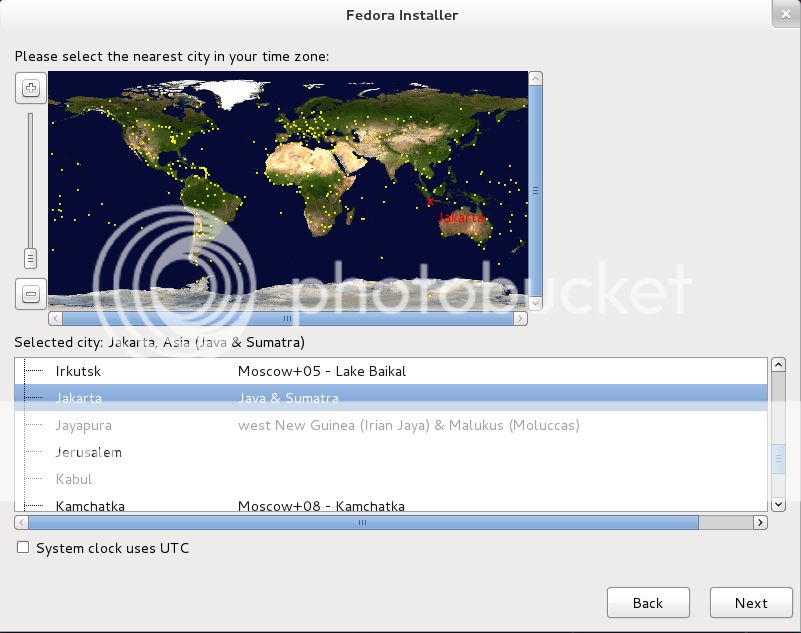
- Masukkan password untuk root, dan klik next. Biasanya ada pemberitahuan seperti dibawah kalau password yang kita masukkan terlalu gampang. Klik "Use Anyway" saja.

- Terdapat beberapa pilihan untuk install.
- Use All Space artinya kita akan install Fedora 17 menggunakan semua ruang hardisk, jadi otomatis akan menghapus semua partisi. Termasuk masuk partisi windows jika ada.
- Replace Existing Linux System(s) artinya akan menghapus pastisi linux yang sudah ada.
- Shrink Current System artinya kita akan membuat tempat kosong dari Partisi yang sudah ada
- Use Free Space artinya kita hanya akan menggunakan tempat yang belum terpartisi
- Create Custom Layout artinya kita sendiri yang menentukan dg membuat partisi baru, menghapus partisi, dll.
Sebaiknya pilih yang no 5, Create Custom Layout dan klik next.

- Use All Space artinya kita akan install Fedora 17 menggunakan semua ruang hardisk, jadi otomatis akan menghapus semua partisi. Termasuk masuk partisi windows jika ada.
- Kita akan melihat partisi yang sudah ada. Seperti terlihat dibawah ini, yang saya gunakan untuk partisi windows C:\ ada di sda2 dan partisi yang saya gunakan untuk menyimpan data biasanya D:\ dibawah ini dikenal sebagai sda3.
Hati2 saat akan melakukan penghapusan partisi, karena bisa2 data kita melayang. Jika memang untuk fedora semua sih tidak masalah :D.
Dual-boot dan tidak dual-boot ditentukan disini, jika tidak dual-boot hapus semua partisi atau hanya hapus partisi tempat dimana windows di install dikarenakan partisi yang lain ada datanya.
Karena tidak ada ruang yang tersisa, saya akan menghapus sda3 karena sda3 ini belum ada datanya sama sekali dan masih dikenal sebagai sebuah partisi. Tapi jika kamu sudah menyediakan Free Space lewati langkah untuk delete ini.
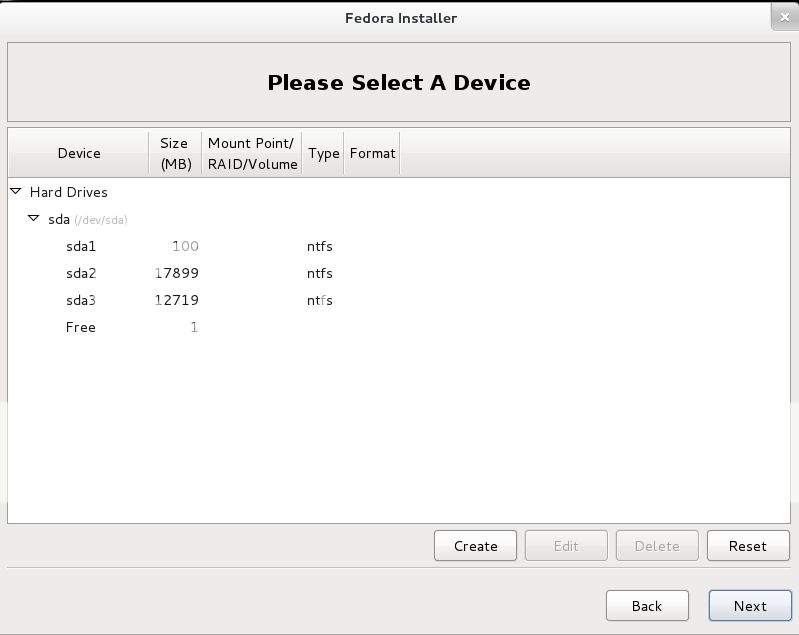
- Pilih sda3 dan klik delete.
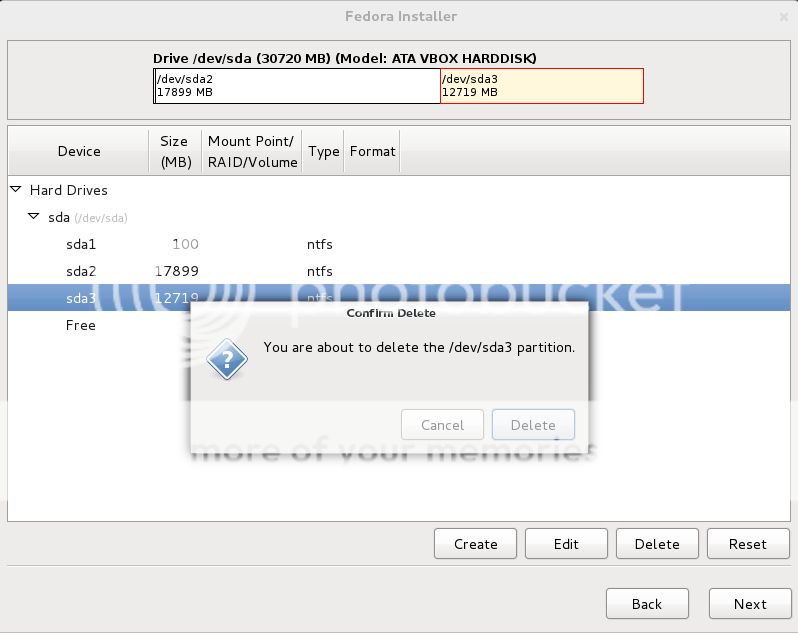
- Pilih ruang kosong alias free. Dan klik next dan create. Untuk membuat partisi baru.

Disini saya membagi 4 partisi, dimana /, /boot, /home, /swap.
Untuk Partisi /boot saya kasi 250MB.

Untuk Partisi / root saya kasi 8000MB atau 8GB, ini cuman minimum. Kamu bebas memberikan yang lebih besar dari ini.

Untuk partisi swap 2x dari ram kita

Untuk /home klik seperti dibawah, untuk menggunakan semua ruang yang tersisa.
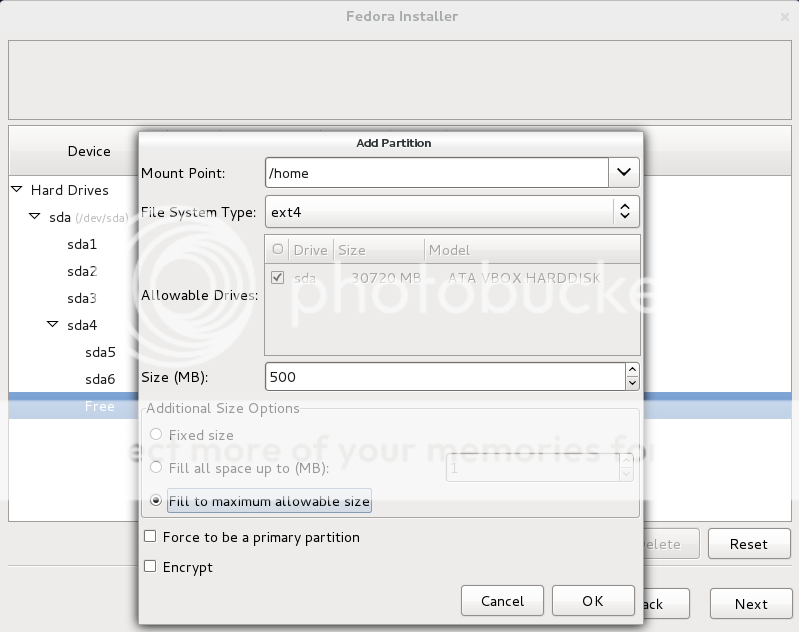
Jika sudah selesai pilih partisi root (/) dan klik next untuk melanjutkan.

- Klik write change to disk.
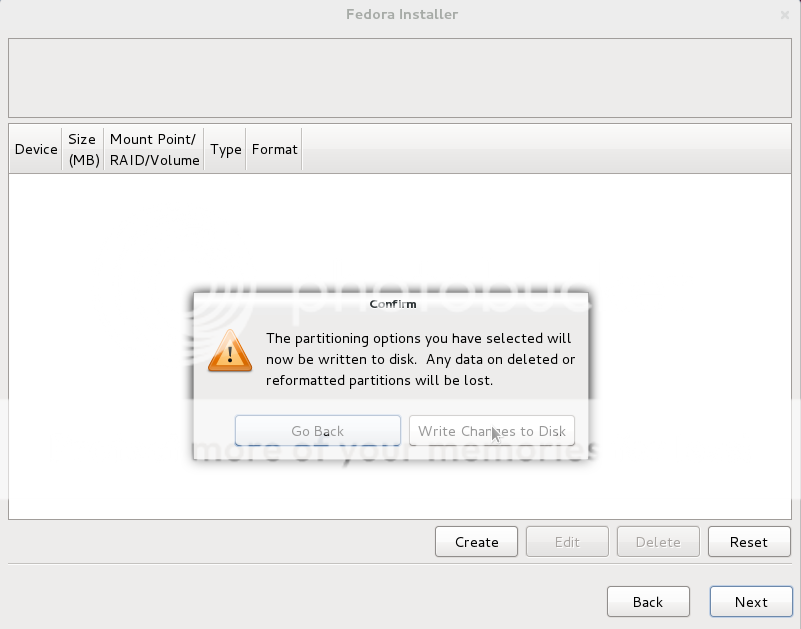
- Untuk install boot loader, klik saja next.

- Proses Install dimulai.
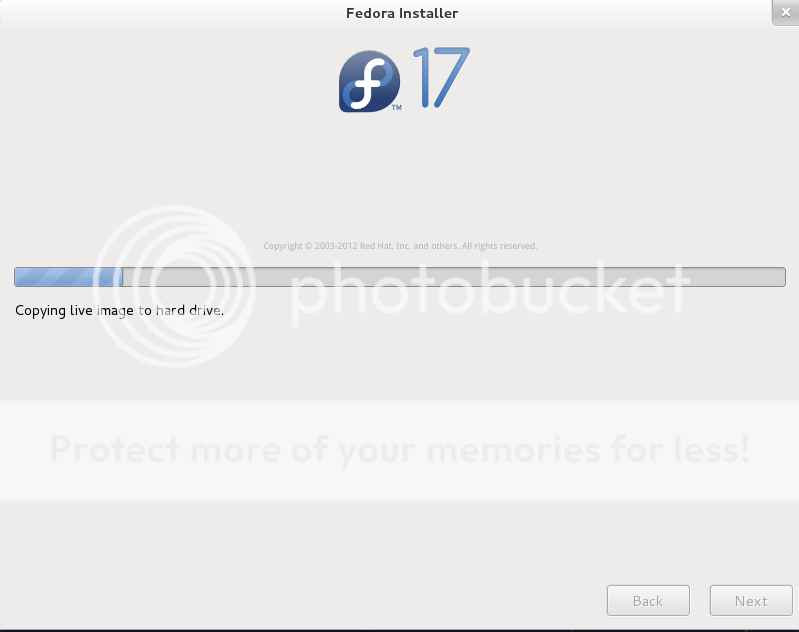
- Setelah selesai klik saja Reboot.

- Tampilan grub.

- Setelah booting, akan ada tampilan seperti ini. Klik next saja.

- dan Next.

- Masukkan Nama, Username, dan centang add to administrator, masukkan password, dan klik next.
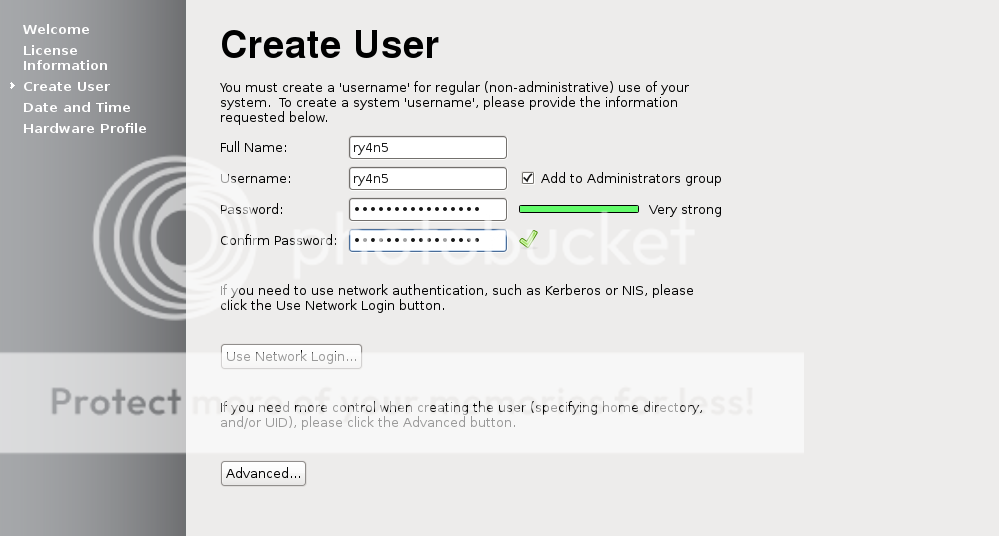
- Klik next.
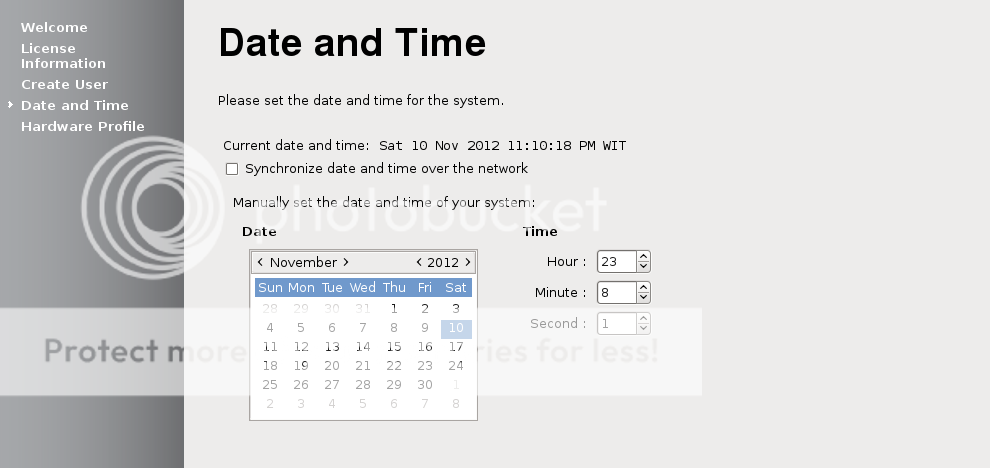
- Klik Don't Send.

- Installasi selesai, Selamat menggunakan Fedora 17 Beefy Miracle
- Penampakan Fedora saat loGin
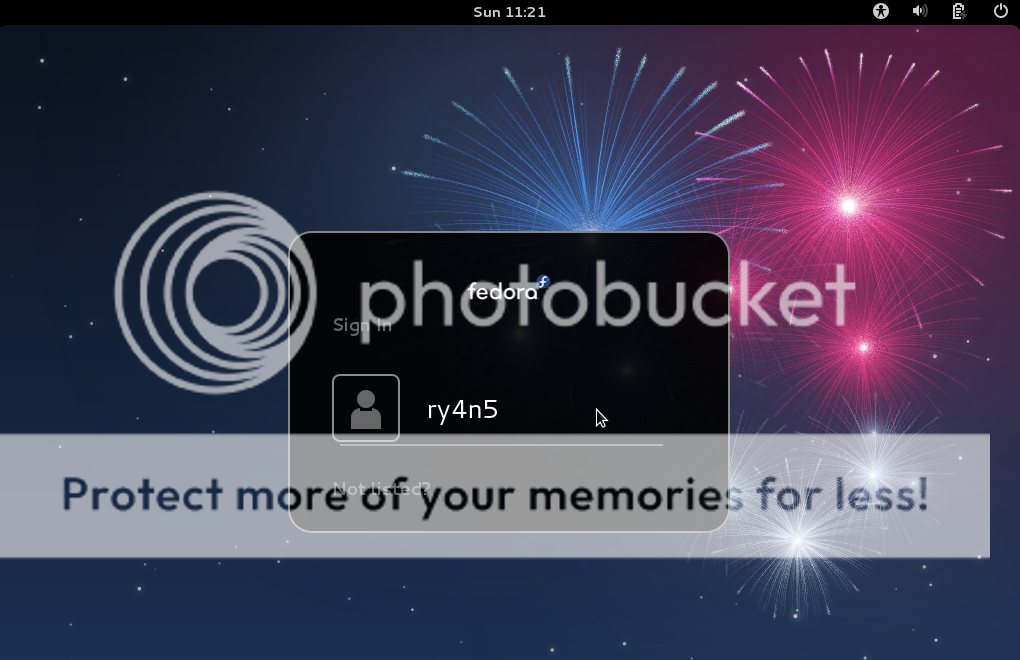
- Penampakan Fedora


Monday, November 12, 2012
Posted By:Ryanz | At:2:33 PM
4 Comments so far
Subscribe to:
Post Comments (Atom)





Sangat membantu sekali :)
ReplyDeleteGan, kalo nginstall fedora ini ke laptop, apa data-data yang ada di partisi D:\ akan kehapus ?
ReplyDeletemohon tanggapan nya ? ane sangat butuh tanggapan ini dibalas secepat nya. terima kasih..
maaf bru bisa bles...
ReplyDeleteasalkan install fedoranya tidak di partisi D:\ -- datanya tidak akan hilang..
dual boot atau menghapus partisi C:\ saja dan install fedora di partisi C:\ tidak akan menghapus partisi yang lain...
partisi yang lain akan muncul jika sudah selesai install fedora..
halo bro,saya baru instal fedora ni tapi setelah saya instal fedora boot untuk windows 10 enggk ada lgi,,tpi data c yang ada windows aman bro,gmna cara biar bsa ke windows balik
ReplyDelete